
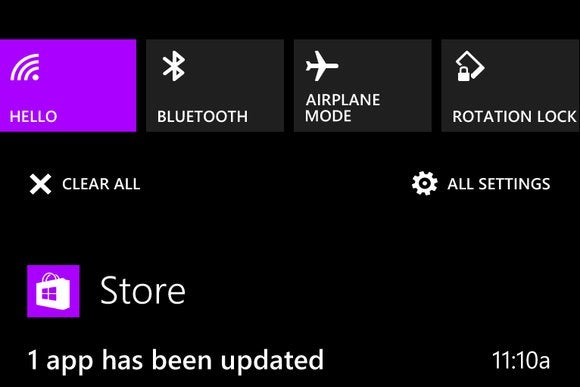

To do that, scroll down and you will find the “Show notifications from these apps” section. If you don’t want to disable all the apps from displaying notifications in the Action Center, then you can manually choose which apps can display the notifications. If you want to disable apps from showing the notifications in the Action Center, then toggle the “Show app notifications” button to “off” under the Notifications section. In my case, I’m replacing the Tablet Mode button with the Brightness button so that I can easily adjust my screen brightness.Īs soon as you’ve selected the button from the available list, it will change the button in the Action Center instantly.Īfter customizing the buttons, you can also customize whether or not apps should display notifications in the action center. This will show you a list of all the available options simply select the option you want.

To do that, click on the icon you want to customize under the “Quick actions” category. Click on the “System” option, and then select “Notifications and Actions” appearing in the left sidebar of the settings panel.Īs I mentioned, you can customize four buttons in the Action Center. This action will open the Settings panel.
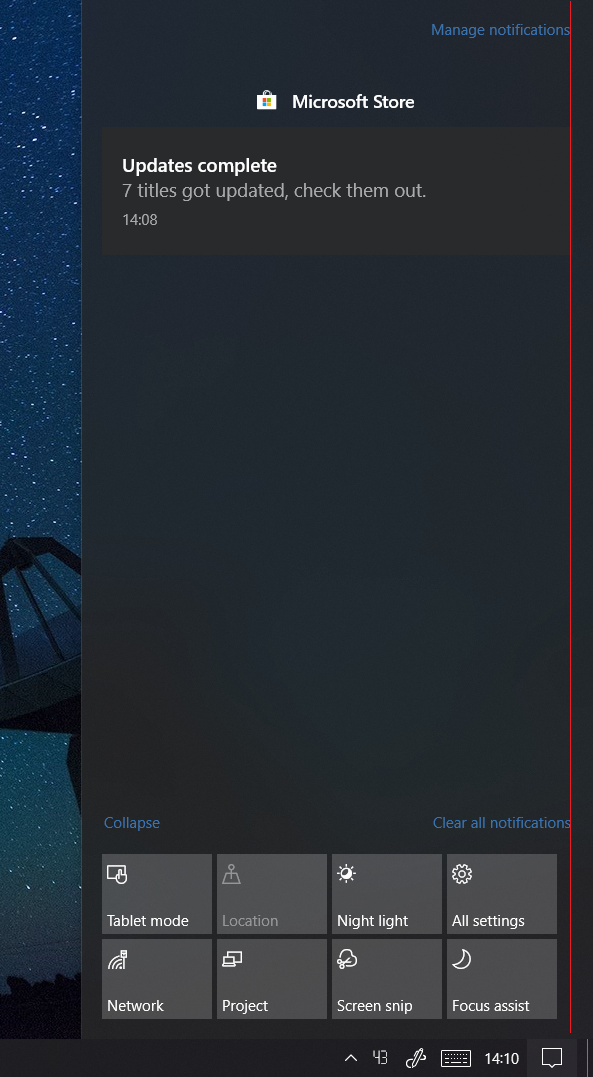
To do that, click on the “All Settings” button. Moreover, you can customize those four buttons in the Settings panel. This action frees up some space in the Action Center. If you click on the “Collapse” link appearing on top of the buttons, all the buttons except for four will be collapsed. In the Action Center, you will have twelve different buttons to access twelve different options like All Settings, Bluetooth, VPN, Airplane Mode, OneNote, etc. The good thing about the new Windows 10 Action Center is that it is customizable to some extent. Besides displaying universal notifications, the Action Center also has a few buttons which allow you to quickly launch different options in Windows 10.


 0 kommentar(er)
0 kommentar(er)
